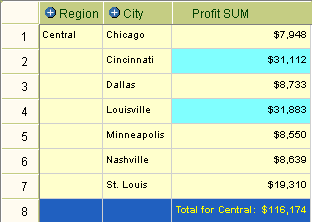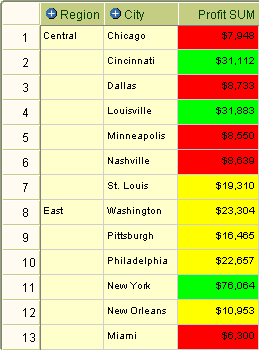A feltételes formázás használata a Discoverer programban |
 Előző |
 Következő |
A feltételes formázás azt jelenti, hogy feltételes formátumok és jelzőlámpa-formátumok használatával kiemeli a munkalap értékeit. Ez a fejezet bemutatja a feltételes formázás használatát a Discoverer Viewer programban, és a következő témaköröket tartalmazza:
Mit jelent a feltételes formátum?
A feltételes formátum segítségével kiemelheti azokat a munkalapértékeket, amelyek megfelelnek egy bizonyos feltételnek. Kiemelheti például a 30 000-nél nagyobb nyereségösszegeket.
Megjegyzés: A Discoverer Desktop programban a feltételes formátumokat kivételnek nevezik.
Az alábbi példában a feltételes formátum a 30 000-nél nagyobb nyereségösszegeket emeli ki. A Cincinnatira és a Louisville-re vonatkozó nyereség összegének értékei kék háttérben jelennek meg, mivel 30 000-nél nagyobbak.
Mit jelent a jelzőlámpa-formátum?
A jelzőlámpa formátum (vagy közlekedési lámpa formátum) segítségével elfogadhatatlan, elfogadható és optimális kategóriákba sorolhatja a numerikus munkalapértékeket, különböző színekkel jelölve. Az alapértelmezett jelzőlámpa formátum a jól ismert piros, sárga és zöld színsémával jelöli az elfogadhatatlan, elfogadható és optimális értékeket.
Előfordulhat például, hogy a teljesítményértékeket a nyereségértékek alapján szeretné kategorizálni, ahol
-
a 10 000-nél nem nagyobb értékek nem fogadhatók el, és piros színnel vannak jelölve,
-
a 10 001 és a 29 999 közötti értékek elfogadhatók, és sárga színnel vannak jelölve,
-
a 30 000-nél nagyobb vagy azzal egyenlő összegek az optimális értékek, amelyeket a program zöld színnel jelöl.
Az alábbi példában a program a fenti értékeken alapuló jelzőlámpa-formátum segítségével kategorizálja a Nyereség összege értékeket. Az elfogadhatatlan kategóriába tartozó értékek piros színnel jelennek meg (pl. Chicago és Dallas). Az elfogadható kategóriában szereplő értékeket a program sárga színnel jelöli (pl. St. Louis és Washington). Az optimális kategóriában szereplő értékek pedig zöld színnel jelennek meg (pl. Cincinnati és Louisville).
Mit jelent a feltételes fejlécformátum?
A feltételes fejlécformátum használatával módosíthatja a kiválasztott munkalapelemek fejlécének megjelenését. Az Év és a Régió elemek fejlécét megjelenítheti például kék háttérrel, miközben a Profitösszeg elemei továbbra is az alapértelmezett fehér háttérrel jelennek meg.
Feltételes formátumok bekapcsolása és kikapcsolása
A feltételes formátum bekapcsolására akkor van szükség, ha ezt a formátumot szeretné használni az aktuálisan megjelenő munkalapon. Például egy meglévő feltételes formátum segítségével kiemelheti a 75%-nál nagyobb százalékértékeket úgy, hogy kék háttérben jeleníti meg azokat.
A feltételes formátum kikapcsolásával eltávolíthatja ezt a formátumot az aktuálisan megjelenő munkalapról. Például eltávolíthatja azt a feltételes formátumot, melynek segítségével kiemelte a 75%-nál nagyobb százalékértékeket kék háttérben megjelenítve. A feltételes formátumot később bármikor bekapcsolhatja.
További tájékoztatásért lásd: Mit jelent a feltételes formátum?.
Feltételes formátum bekapcsolása és kikapcsolása:
-
Jelenítse meg az elemezni kívánt munkalapot (további tudnivalók: A Discoverer munkalap megnyitása).
-
Ha a munkalap adatai fölött meg szeretné jeleníteni a formázóeszközöket, kattintson a Formátum hivatkozásra.
-
Kattintson a Feltételes formátumok hivatkozásra a Feltételes formátumok (tábla/kereszttábla) oldal megjelenítéséhez.
-
A feltételes formátum bekapcsolásához jelölje be a Megjelenítés oszlopban a megfelelő formátum melletti jelölőnégyzetet.
-
A feltételes formátum kikapcsolásához törölje a Megjelenítés oszlopban a megfelelő formátum melletti négyzet jelölését.
-
A változtatások mentéséhez és a munkalap megjelenítéséhez kattintson az Alkalmaz gombra.
A Discoverer alkalmazza a megadott formátumváltozásokat.
Tipp: A formázási eszközök elrejtéséhez kattintson az Eszközök címke melletti mínusz (-) ikonra.
A feltételes formátum alkalmazási sorrendjének módosítása
Ha két formátum különböző beállításokat határoz meg ugyanarra a cellára vonatkozóan, az utoljára létrehozott formátum élvez elsőbbséget. Ha egy oszlop háttérszíneként a kék színt adja meg, majd az egyik sor háttérszíneként a piros színt állítja be, a metszéspontban lévő cella piros háttérrel jelenik meg.
A formátumok sorrendje a Feltételes formátumok <Kereszttábla | Tábla> oldalon határozza meg, hogy ütközés esetén melyik formátum lép érvénybe. A lista elején található formátum elsőbbséget élvez a lista végén található formátumokkal szemben.
További tájékoztatásért lásd: Mit jelent a feltételes formátum?.
A feltételes formátumok alkalmazási sorrendjének módosítása:
-
Jelenítse meg az elemezni kívánt munkalapot (további tudnivalók: A Discoverer munkalap megnyitása).
-
Ha a munkalap adatai fölött meg szeretné jeleníteni a formázóeszközöket, kattintson a Formátum hivatkozásra.
-
Kattintson a Feltételes formátumok hivatkozásra a Feltételes formátumok (tábla/kereszttábla) oldal megjelenítéséhez.
-
Kattintson az alkalmazni kívánt feltételes formátum melletti Fel ikonra.
-
A változtatások mentéséhez és a munkalap megjelenítéséhez kattintson az Alkalmaz gombra.
A Discoverer alkalmazza a megadott formátumváltozásokat.
Tipp: A formázási eszközök elrejtéséhez kattintson az Eszközök címke melletti mínusz (-) ikonra.
Feltételes formátum létrehozása
A feltételes formátum segítségével kiemelheti azokat a munkalapértékeket, amelyek megfelelnek egy bizonyos feltételnek. Például kiemelheti a 75%-nál nagyobb százalékértékeket kék háttérben megjelenítve.
További tájékoztatásért lásd: Mit jelent a feltételes formátum?.
Megjegyzés: Ha a munkalap értékeit elfogadhatatlan, elfogadható és optimális kategóriába szeretné rendezni színek és szövegformázás segítségével, feltételes formátum helyett hozzon létre jelzőlámpa-formátumot (további tájékoztatásért lásd: Jelzőlámpa-formátum létrehozása).
Feltételes formátum létrehozása
-
Jelenítse meg az elemezni kívánt munkalapot (további tudnivalók: A Discoverer munkalap megnyitása).
-
Ha a munkalap adatai fölött meg szeretné jeleníteni a formázóeszközöket, kattintson a Formátum hivatkozásra.
-
Kattintson a Feltételes formátum létrehozása hivatkozásra a Feltételes cellaformátum létrehozása oldal megjelenítéséhez.
-
A Feltételes cellaformátum létrehozása oldalon kiválaszthatja a formázandó munkalapelemet, és megadhatja a formátumok színeit és stílusait.
-
A változtatások mentéséhez és a munkalap megjelenítéséhez kattintson az Alkalmaz gombra.
A Discoverer alkalmazza a megadott formátumváltozásokat.
Tipp: A formázási eszközök elrejtéséhez kattintson az Eszközök címke melletti mínusz (-) ikonra.
Jelzőlámpa-formátum létrehozása
A jelzőlámpa-formátum létrehozásának célja a numerikus munkalapértékek elfogadhatatlan, elfogadható és optimális kategóriákba rendezése szöveg- és színformázás segítségével. Az alacsony költségértékeket például megjelenítheti zöld színben, a közepes költségértékeket sárga, a magas költségértékeket pedig piros színben.
További tájékoztatásért lásd: Mit jelent a jelzőlámpa-formátum?.
Jelzőlámpa-formátum létrehozása
-
Jelenítse meg az elemezni kívánt munkalapot (további tudnivalók: A Discoverer munkalap megnyitása).
-
Ha a munkalap adatai fölött meg szeretné jeleníteni a jelzőlámpa formázóeszközeit, kattintson a Jelzőlámpa hivatkozásra.
-
A Formátum legördülő listában megadhatja, hogy az összes cellára, csak a kijelölt cellákra, vagy egy elemhez vagy mértékhez tartozó cellákra szeretné alkalmazni a formátumot.
-
Adja meg a küszöbértékeket az Elfogadhatatlan és az Optimális mezőben.
Megjegyzés: A küszöbértékek beleértendők a tartományba. Ha az Optimális mezőben a 30 000 értéket választja, akkor ez a kategória a 30 000-nél nagyobb vagy azzal egyenlő értékekre érvényes.
-
(választható) Kattintson az Elfogadhatatlan, az Elfogadható és az Optimális mező melletti színpaletta ikonokra a színpaletta megjelenítéséhez és a kategória színének módosításához.
-
Kattintson az Indítás gombra a jelzőlámpa-formátum alkalmazásához a munkalapon.
A Discoverer alkalmazza a megadott formátumváltozásokat.
Tipp: A formázási eszközök elrejtéséhez kattintson az Eszközök címke melletti mínusz (-) ikonra.
Feltételes fejlécformátum létrehozása
A feltételes fejlécformátum létrehozásával módosíthatja bizonyos munkalapelemek fejléceinek megjelenését. Módosíthatja például a Régió munkalapelem fejlécének háttérszínét kékre módosíthatja.
További tájékoztatásért lásd: Mit jelent a feltételes fejlécformátum?.
Feltételes fejlécformátum létrehozása
-
Jelenítse meg az elemezni kívánt munkalapot (további tudnivalók: A Discoverer munkalap megnyitása).
-
Ha a munkalap adatai fölött meg szeretné jeleníteni a jelzőlámpa formázóeszközeit, kattintson a Formátum hivatkozásra.
-
Kattintson a Feltételes formátumok hivatkozásra a Feltételes formátumok (tábla/kereszttábla) oldal megjelenítéséhez.
-
Kattintson a Feltételes fejlécformátum létrehozása elemre a Feltételes fejlécformátum létrehozása oldal megjelenítéséhez.
-
A Feltételes fejlécformátum létrehozása oldalon kiválaszthatja a formázandó munkalapelemet, és megadhatja a formátumok színeit és stílusait.
-
Kattintson az Alkalmaz gombra a változások mentéséhez és a Feltételes formátumok (tábla/kereszttábla) oldal megjelenítéséhez.
-
Kattintson az Alkalmaz gombra a Feltételes formátum (Tábla/kereszttábla) oldal bezárásához és a munkalap megjelenítéséhez.
A Discoverer alkalmazza a megadott formátumváltozásokat.
Tipp: A formázási eszközök elrejtéséhez kattintson az Eszközök címke melletti mínusz (-) ikonra.
Feltételes formátumok szerkesztése
A feltételes formátum szerkesztésével módosíthatja annak működését. Például az Elfogadható jelzőlámpa-kategória színét sárgáról narancssárgára változtathatja.
Feltételes formátum szerkesztése:
-
Jelenítse meg az elemezni kívánt munkalapot (további tudnivalók: A Discoverer munkalap megnyitása).
-
Ha a munkalap adatai fölött meg szeretné jeleníteni a formázóeszközöket, kattintson a Formátum hivatkozásra.
-
Kattintson a Feltételes formátumok hivatkozásra a Feltételes formátumok (tábla/kereszttábla) oldal megjelenítéséhez.
-
Kattintson a Szerkesztés oszlopban a módosítandó formátum melletti ceruza ikonra a formátumtípus szerkesztési oldalának megjelenítéséhez.
-
Hajtsa végre a formátumok szükséges változtatásait.
-
A változtatások mentéséhez és a szerkesztési oldal bezárásához kattintson az Alkalmaz gombra.
-
Kattintson az Alkalmaz gombra a Feltételes formátum (Tábla/kereszttábla) oldal bezárásához és a munkalap megjelenítéséhez.
A Discoverer alkalmazza a megadott formátumváltozásokat.
Tipp: A formázási eszközök elrejtéséhez kattintson az Eszközök címke melletti mínusz (-) ikonra.
Feltételes formátumok törlése
A feltételes formátum törlésével véglegesen eltávolíthatja azt az aktuálisan megjelenő munkalapról. Például törölheti azt a feltételes formátumot, melynek segítségével a 75%-nál nagyobb százalékértékeket kék háttérben megjelenítve emelte ki.
Tipp: Ha úgy gondolja, hogy később újból szeretné használni a feltételes formátumot, törlés helyett inkább kapcsolja ki azt (további tudnivalókért lásd: Feltételes formátumok bekapcsolása és kikapcsolása).
Feltételes formátum törlése:
-
Jelenítse meg az elemezni kívánt munkalapot (további tudnivalók: A Discoverer munkalap megnyitása).
-
Ha a munkalap adatai fölött meg szeretné jeleníteni a formázóeszközöket, kattintson a Formátum hivatkozásra.
-
Kattintson a Feltételes formátumok hivatkozásra a Feltételes formátumok (tábla/kereszttábla) oldal megjelenítéséhez.
-
Kattintson a törlendő formátum melletti kuka ikonra a Törlés oszlopban.
Tipp: Ha a Formázás eszköztár segítségével alkalmazott összes formátumot el szeretné távolítani az aktuális munkalapról, kattintson a Minden formázást töröl elemre, majd az Igen gombra a megerősítési oldalon.
-
A változtatások mentéséhez és a munkalap megjelenítéséhez kattintson az Alkalmaz gombra.
A Discoverer alkalmazza a megadott formátumváltozásokat.
Tipp: A formázási eszközök elrejtéséhez kattintson az Eszközök címke melletti mínusz (-) ikonra.