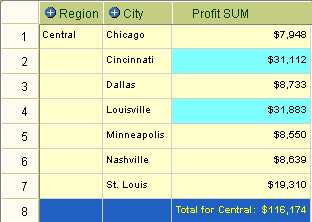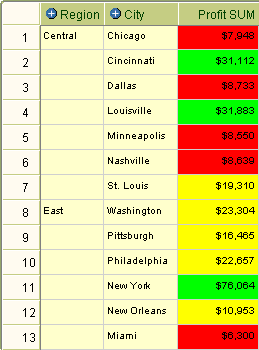การใช้การจัดรูปแบบอย่างมีเงื่อนไขใน Discoverer |
 ก่อนหน้า |
 ถัดไป |
การจัดรูปแบบอย่างมีเงื่อนไข เป็นการใช้รูปแบบที่มีเงื่อนไขและรูปแบบสต็อปไลท์ เพื่อเน้นค่าในเวิร์กชีท เนื้อหาส่วนนี้จะอธิบายเกี่ยวกับวิธีใช้การจัดรูปแบบอย่างมีเงื่อนไขใน Discoverer Viewer โดยประกอบด้วยหัวข้อดังต่อไปนี้
รูปแบบที่มีเงื่อนไขคืออะไร
คุณสามารถใช้รูปแบบที่มีเงื่อนไข เพื่อเน้นค่าในเวิร์กชีทซึ่งตรงตามเงื่อนไขที่คุณระบุ ตัวอย่างเช่น คุณอาจต้องการเน้นค่าของกำไรที่มากกว่า 30,000
หมายเหตุ: รูปแบบที่มีเงื่อนไขใน Discoverer Desktop จะเรียกว่า เงื่อนไข
ในตัวอย่างด้านล่างนี้ รูปแบบที่มีเงื่อนไขจะเน้นค่าของ Profit SUM ที่มากกว่า 30,000 ตัวเลข Profit SUM ของ Cincinnati และ Louisville จะปรากฏ โดยมีพื้นหลังเป็นสีน้ำเงิน เนื่องจากเป็นค่าที่มากกว่า 30,000
รูปแบบสต็อปไลท์คืออะไร
คุณสามารถใช้รูปแบบสต็อปไลท์ (หรือรูปแบบไฟสัญญาณ) เพื่อจัดประเภทข้อมูลตัวเลขในเวิร์กชีทว่า ไม่ยอมรับ ยอมรับ และไม่ต้องการโดยใช้สีต่างๆ รูปแบบสต็อปไลท์ดีฟอลต์จะใช้สีแดง เหลือง และเขียวซึ่งเป็นสีที่คุ้นเคย ในการแสดงค่าที่ไม่ยอมรับ ยอมรับ และค่าที่ต้องการ
ตัวอย่างเช่น คุณอาจต้องการจัดประเภทของประสิทธิภาพตามกำไร โดยที่
-
ค่าที่น้อยกว่าหรือเท่ากับ 10,000 เป็นค่าที่ไม่ยอมรับ และจะปรากฏเป็นสีแดง
-
ค่าระหว่าง 10,001 ถึง 29,999 เป็นค่าที่ยอมรับ และจะปรากฏเป็นสีเหลือง
-
ค่ามากกว่า 30,000 เป็นค่าที่ต้องการ และจะปรากฏเป็นสีเขียว
ตัวอย่างด้านล่างจะใช้รูปแบบสต็อปไลท์ที่อ้างอิงค่าด้านบน เพื่อจัดประเภทของค่า Profit SUM ค่าในประเภทที่ไม่ยอมรับจะปรากฏเป็นสีแดง (เช่น Chicago และ Dallas) ค่าในประเภทที่ยอมรับจะปรากฏเป็นสีเหลือง (เช่น St. Louis และWashington) ส่วนค่าในประเภทที่ต้องการจะปรากฏเป็นสีเขียว (เช่น Cincinnati และ Louisville)
รูปแบบส่วนหัวที่มีเงื่อนไขคืออะไร
รูปแบบส่วนหัวที่มีเงื่อนไข ช่วยให้คุณสามารถเปลี่ยนลักษณะของหัวข้อรายการที่เลือกในเวิร์กชีท ตัวอย่างเช่น คุณสามารถแสดงหัวข้อของรายการ Year และ Region ด้วยพื้นหลังสีน้ำเงิน และแสดงรายการ Profit SUM ด้วยพื้นหลังสีขาวที่เป็นดีฟอลต์
วิธีใช้และยกเลิกการใช้รูปแบบที่มีเงื่อนไข
คุณสามารถใช้รูปแบบที่มีเงื่อนไขกับรูปแบบของเวิร์กชีทที่ปรากฏอยู่ ตัวอย่างเช่น คุณอาจต้องการใช้รูปแบบที่มีเงื่อนไขที่มีอยู่ เพื่อเน้นค่าเปอร์เซ็นต์ที่มากกว่า 75% ด้วยการแสดงพื้นหลังสีน้ำเงิน
คุณสามารถยกเลิกการใช้รูปแบบที่มีเงื่อนไข เพื่อลบรูปแบบออกจากเวิร์กชีทที่ปรากฏอยู่ ตัวอย่างเช่น คุณอาจต้องการลบรูปแบบที่มีเงื่อนไขที่เน้นค่าเปอร์เซ็นต์ที่มากกว่า 75% ด้วยการแสดงพื้นหลังสีน้ำเงิน หลังจากนั้นคุณสามารถกลับมาใช้รูปแบบที่มีเงื่อนไขได้อีกทุกเมื่อที่ต้องการ
โปรดดูข้อมูลเพิ่มเติมที่ "รูปแบบที่มีเงื่อนไขคืออะไร"
ในการใช้และยกเลิกการใช้รูปแบบที่มีเงื่อนไข ให้ทำดังนี้
-
เปิดเวิร์กชีทที่คุณต้องการวิเคราะห์ (โปรดดูข้อมูลเพิ่มเติมที่ "วิธีเปิดเวิร์กชีทของ Discoverer")
-
คลิกที่ลิงค์ รูปแบบ เพื่อแสดงเครื่องมือการจัดรูปแบบ ที่ด้านบนของข้อมูลเวิร์กชีท
-
คลิกที่ลิงค์ รูปแบบที่มีเงื่อนไข เพื่อแสดง "เพจรูปแบบที่มีเงื่อนไข (ตาราง/แท็บไขว้)"
-
ในการใช้รูปแบบที่มีเงื่อนไข ให้เลือกช่องทำเครื่องหมายในคอลัมน์ แสดง ถัดจากรูปแบบที่คุณต้องการใช้งาน
-
ในการเลิกใช้รูปแบบที่มีเงื่อนไข ให้ลบเครื่องหมายที่ช่องในคอลัมน์ แสดง ถัดจากรูปแบบที่คุณต้องการเลิกใช้งาน
-
คลิก 'ใช้' เพื่อบันทึกการเปลี่ยนแปลง และแสดงเวิร์กชีท
Discoverer จะใช้การแก้ไขรูปแบบที่คุณระบุ
คำแนะนำ: คลิกที่ไอคอนลบ (-) ถัดจากป้ายกำกับ เครื่องมือ เพื่อซ่อนเครื่องมือการจัดรูปแบบ
วิธีเปลี่ยนลำดับความสำคัญของรูปแบบที่มีเงื่อนไข
เมื่อรูปแบบสองรายการระบุการตั้งค่าสำหรับเซลล์เดียวกัน รูปแบบที่สร้างล่าสุดจะมีผลใช้งาน ตัวอย่างเช่น เมื่อคุณกำหนดสีพื้นหลังสำหรับคอลัมน์เป็นสีน้ำเงิน จากนั้นกำหนดสีพื้นหลังของแถวเป็นสีแดง ส่วนของเซลล์ที่ตัดกันจะมีสีพื้นหลังเป็นสีแดง
ลำดับของรูปแบบในเพจ รูปแบบที่มีเงื่อนไข <แท็บไขว้ | ตาราง > จะกำหนดรูปแบบที่จะใช้ในกรณีที่มีข้อขัดแย้ง รูปแบบที่อยู่ด้านบนของลิสต์จะมีผลแทนที่รูปแบบที่อยู่ด้านล่าง
โปรดดูข้อมูลเพิ่มเติมที่ "รูปแบบที่มีเงื่อนไขคืออะไร"
ในการเปลี่ยนลำดับการใช้รูปแบบที่มีเงื่อนไข ให้ดำเนินการดังนี้
-
เปิดเวิร์กชีทที่คุณต้องการวิเคราะห์ (โปรดดูข้อมูลเพิ่มเติมที่ "วิธีเปิดเวิร์กชีทของ Discoverer")
-
คลิกที่ลิงค์ รูปแบบ เพื่อแสดงเครื่องมือการจัดรูปแบบ ที่ด้านบนของข้อมูลเวิร์กชีท
-
คลิกที่ลิงค์ รูปแบบที่มีเงื่อนไข เพื่อแสดง "เพจรูปแบบที่มีเงื่อนไข (ตาราง/แท็บไขว้)"
-
คลิกที่ไอคอน 'ย้ายขึ้น' ถัดจากรูปแบบที่มีเงื่อนไขที่คุณต้องการใช้
-
คลิก 'ใช้' เพื่อบันทึกการเปลี่ยนแปลง และแสดงเวิร์กชีท
Discoverer จะใช้การแก้ไขรูปแบบที่คุณระบุ
คำแนะนำ: คลิกที่ไอคอนลบ (-) ถัดจากป้ายกำกับ เครื่องมือ เพื่อซ่อนเครื่องมือการจัดรูปแบบ
วิธีสร้างรูปแบบที่มีเงื่อนไข
คุณสามารถสร้างรูปแบบที่มีเงื่อนไข เพื่อเน้นค่าในเวิร์กชีทที่ตรงตามเงื่อนไขที่คุณกำหนด ตัวอย่างเช่น คุณอาจต้องการเน้นค่าเปอร์เซ็นต์ที่มากว่า 75% โดยแสดงค่าเหล่านี้ด้วยพื้นหลังสีน้ำเงิน
โปรดดูข้อมูลเพิ่มเติมที่ "รูปแบบที่มีเงื่อนไขคืออะไร"
หมายเหตุ: ในการแบ่งประเภทค่าของเวิร์กชีทว่าเป็น ไม่ยอมรับ, ยอมรับ และต้องการ โดยใช้สีและข้อความ คุณสามารถใช้รูปแบบสต็อปไลท์ (โปรดดูข้อมูลเพิ่มเติมที่ "วิธีสร้างรูปแบบสต็อปไลท์")
ในการสร้างรูปแบบที่มีเงื่อนไข ให้ดำเนินการดังนี้
-
เปิดเวิร์กชีทที่คุณต้องการวิเคราะห์ (โปรดดูข้อมูลเพิ่มเติมที่ "วิธีเปิดเวิร์กชีทของ Discoverer")
-
คลิกที่ลิงค์ รูปแบบ เพื่อแสดงเครื่องมือการจัดรูปแบบ ที่ด้านบนของข้อมูลเวิร์กชีท
-
คลิกที่ลิงค์ สร้างรูปแบบที่มีเงื่อนไข เพื่อแสดง "เพจสร้างรูปแบบเซลล์ที่มีเงื่อนไข"
-
ใช้ "เพจสร้างรูปแบบเซลล์ที่มีเงื่อนไข" เพื่อเลือกรายการของเวิร์กชีทที่คุณต้องการจัดรูปแบบ จากนั้นระบุสีและสไตล์ของรูปแบบ
-
คลิก 'ใช้' เพื่อบันทึกการเปลี่ยนแปลง และแสดงเวิร์กชีท
Discoverer จะใช้การแก้ไขรูปแบบที่คุณระบุ
คำแนะนำ: คลิกที่ไอคอนลบ (-) ถัดจากป้ายกำกับ เครื่องมือ เพื่อซ่อนเครื่องมือการจัดรูปแบบ
วิธีสร้างรูปแบบสต็อปไลท์
คุณสามารถสร้างรูปแบบสต็อปไลท์ เมื่อต้องการจัดประเภทค่าตัวเลขของเวิร์กชีทเป็น ไม่ยอมรับ, ยอมรับ และต้องการ โดยอาศัยการจัดรูปแบบข้อความและสี ตัวอย่างเช่น คุณอาจต้องการแสดงค่าของต้นทุนที่ต่ำเป็นสีเขียว ค่าของต้นทุนระดับปานกลางเป็นสีเหลือง และแสดงค่าของต้นทุนที่สูงเป็นสีแดง
โปรดดูข้อมูลเพิ่มเติมที่ "รูปแบบสต็อปไลท์คืออะไร"
ในการสร้างรูปแบบสต็อปไลท์ ให้ดำเนินการดังนี้
-
เปิดเวิร์กชีทที่คุณต้องการวิเคราะห์ (โปรดดูข้อมูลเพิ่มเติมที่ "วิธีเปิดเวิร์กชีทของ Discoverer")
-
คลิกที่ลิงค์ สต็อปไลท์ เพื่อแสดงเครื่องมือการจัดรูปแบบสต็อปไลท์ ที่ด้านบนของข้อมูลเวิร์กชีท
-
ใช้ลิสต์แบบดรอปดาวน์ รูปแบบ เพื่อระบุว่าจะใช้รูปแบบกับเซลล์ทั้งหมด เซลล์ที่เลือก หรือเซลล์ของรายการหรือการวัด
-
ป้อนค่าของเกณฑ์ในฟิลด์ ไม่ยอมรับ และฟิลด์ ต้องการ
หมายเหตุ: ค่าของเกณฑ์จะรวมค่าที่ระบุด้วย ตัวอย่างเช่น หากคุณเลือก 30,000 ในฟิลด์ 'ต้องการ' จะเป็นการใช้กับค่าที่มากกว่าหรือเท่ากับ 30,000
-
(ไม่จำเป็น) คลิกที่ไอคอนแผงสีถัดจากฟิลด์ไม่ยอมรับและฟิลด์ต้องการ เพื่อแสดงแผงสี และเปลี่ยนสีของประเภทนั้นๆ
-
คลิกที่ เริ่มต้น เพื่อใช้รูปแบบสต็อปไลท์กับเวิร์กชีท
Discoverer จะใช้การแก้ไขรูปแบบที่คุณระบุ
คำแนะนำ: คลิกที่ไอคอนลบ (-) ถัดจากป้ายกำกับ เครื่องมือ เพื่อซ่อนเครื่องมือการจัดรูปแบบ
วิธีสร้างรูปแบบส่วนหัวที่มีเงื่อนไข
คุณสามารถสร้างรูปแบบส่วนหัวที่มีเงื่อนไข เพื่อเปลี่ยนรูปลักษณ์ของหัวข้อของรายการเวิร์กชีท เช่น คุณอาจต้องการเปลี่ยนสีพื้นหลังสำหรับส่วนหัวของรายการ Region เป็นสีน้ำเงิน
โปรดดูข้อมูลเพิ่มเติมที่ "รูปแบบส่วนหัวที่มีเงื่อนไขคืออะไร"
ในการสร้างรูปแบบส่วนหัวที่มีเงื่อนไข ให้ทำดังนี้
-
เปิดเวิร์กชีทที่คุณต้องการวิเคราะห์ (โปรดดูข้อมูลเพิ่มเติมที่ "วิธีเปิดเวิร์กชีทของ Discoverer")
-
คลิกที่ลิงค์ รูปแบบ เพื่อแสดงเครื่องมือการจัดรูปแบบสต็อปไลท์ ที่ด้านบนของข้อมูลเวิร์กชีท
-
คลิกที่ลิงค์ "รูปแบบที่มีเงื่อนไข" เพื่อแสดง "เพจรูปแบบที่มีเงื่อนไข (ตาราง/แท็บไขว้)"
-
คลิกที่ สร้างรูปแบบส่วนหัวที่มีเงื่อนไข เพื่อแสดง "วิธีสร้างรูปแบบส่วนหัวที่มีเงื่อนไข"
-
ใช้ "เพจสร้างรูปแบบส่วนหัวที่มีเงื่อนไข" เพื่อเลือกรายการของเวิร์กชีทที่คุณต้องการจัดรูปแบบ จากนั้นระบุสีและสไตล์ของรูปแบบ
-
คลิกที่ 'ใช้' เพื่อบันทึกการเปลี่ยนแปลง และแสดง "เพจรูปแบบที่มีเงื่อนไข (ตาราง/แท็บไขว้)"
-
คลิกที่ ใช้ เพื่อปิด "เพจรูปแบบที่มีเงื่อนไข (ตาราง/แท็บไขว้)" และแสดงเวิร์กชีท
Discoverer จะใช้การแก้ไขรูปแบบที่คุณระบุ
คำแนะนำ: คลิกที่ไอคอนลบ (-) ถัดจากป้ายกำกับ เครื่องมือ เพื่อซ่อนเครื่องมือการจัดรูปแบบ
วิธีแก้ไขรูปแบบที่มีเงื่อนไข
คุณสามารถแก้ไขรูปแบบที่มีเงื่อนไข เพื่อเปลี่ยนรูปแบบการทำงานได้ เช่น คุณอาจต้องการเปลี่ยนสีของสต็อปไลท์สำหรับค่าที่ยอมรับได้ จากสีเหลืองเป็นสีส้ม
ในการแก้ไขรูปแบบที่มีเงื่อนไข ให้ดำเนินการดังนี้
-
เปิดเวิร์กชีทที่คุณต้องการวิเคราะห์ (โปรดดูข้อมูลเพิ่มเติมที่ "วิธีเปิดเวิร์กชีทของ Discoverer")
-
คลิกที่ลิงค์ รูปแบบ เพื่อแสดงเครื่องมือการจัดรูปแบบ ที่ด้านบนของข้อมูลเวิร์กชีท
-
คลิกที่ลิงค์ รูปแบบที่มีเงื่อนไข เพื่อแสดง "เพจรูปแบบที่มีเงื่อนไข (ตาราง/แท็บไขว้)"
-
คลิกที่ไอคอนรูปดินสอในคอลัมน์ แก้ไข ถัดจากรูปแบบที่คุณต้องการเปลี่ยน เพื่อแสดงเพจแก้ไขสำหรับรูปแบบประเภทนั้น
-
แก้ไขรูปแบบตามต้องการ
-
คลิก 'ใช้' เพื่อบันทึกการเปลี่ยนแปลง และปิดเพจแก้ไข
-
คลิกที่ ใช้ เพื่อปิด "เพจรูปแบบที่มีเงื่อนไข (ตาราง/แท็บไขว้)" และแสดงเวิร์กชีท
Discoverer จะใช้การแก้ไขรูปแบบที่คุณระบุ
คำแนะนำ: คลิกที่ไอคอนลบ (-) ถัดจากป้ายกำกับ เครื่องมือ เพื่อซ่อนเครื่องมือการจัดรูปแบบ
วิธีลบรูปแบบที่มีเงื่อนไข
คุณสามารถลบรูปแบบที่มีเงื่อนไขออกจากเวิร์กชีทที่ปรากฏอยู่อย่างถาวร ตัวอย่างเช่น คุณอาจต้องการใช้รูปแบบที่มีเงื่อนไขที่มีอยู่ เพื่อเน้นค่าเปอร์เซ็นต์ที่มากกว่า 75% ด้วยการแสดงพื้นหลังสีน้ำเงิน
คำแนะนำ: หากคุณต้องการใช้รูปแบบที่มีเงื่อนไขนั้นอีก คุณสามารถเลิกใช้รูปแบบที่มีเงื่อนไข แทนที่จะลบออก (โปรดดูข้อมูลเพิ่มเติมที่ "วิธีใช้และยกเลิกการใช้รูปแบบที่มีเงื่อนไข")
ในการลบรูปแบบที่มีเงื่อนไข ให้ดำเนินการดังนี้
-
เปิดเวิร์กชีทที่คุณต้องการวิเคราะห์ (โปรดดูข้อมูลเพิ่มเติมที่ "วิธีเปิดเวิร์กชีทของ Discoverer")
-
คลิกที่ลิงค์ รูปแบบ เพื่อแสดงเครื่องมือการจัดรูปแบบ ที่ด้านบนของข้อมูลเวิร์กชีท
-
คลิกที่ลิงค์ รูปแบบที่มีเงื่อนไข เพื่อแสดง "เพจรูปแบบที่มีเงื่อนไข (ตาราง/แท็บไขว้)"
-
คลิกที่ไอคอนรูปถังขยะในคอลัมน์ ลบ ถัดจากรูปแบบที่คุณต้องการลบ
คำแนะนำ: ในการลบรูปแบบทั้งหมดที่ใช้ผ่านแถบเครื่องมือการจัดรูปแบบออกจากเวิร์กชีทปัจจุบันอย่างถาวร ให้คลิก 'ล้างการจัดรูปแบบทั้งหมด' และคลิกที่ 'ใช่' ในเพจการยืนยัน
-
คลิก 'ใช้' เพื่อบันทึกการเปลี่ยนแปลง และแสดงเวิร์กชีท
Discoverer จะใช้การแก้ไขรูปแบบที่คุณระบุ
คำแนะนำ: คลิกที่ไอคอนลบ (-) ถัดจากป้ายกำกับ เครื่องมือ เพื่อซ่อนเครื่องมือการจัดรูปแบบ